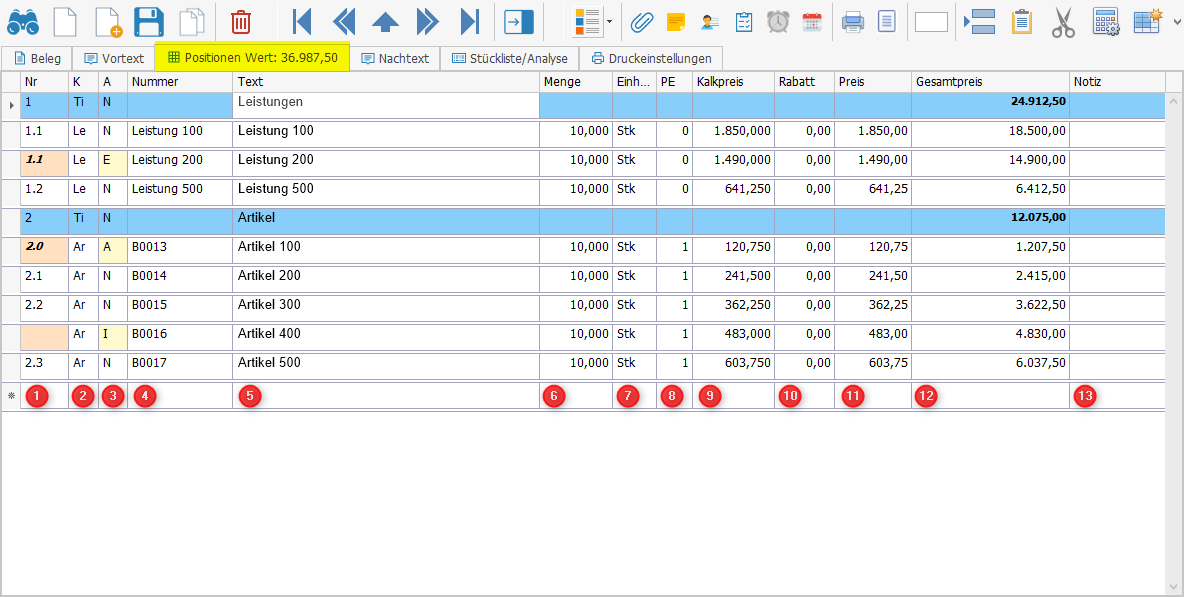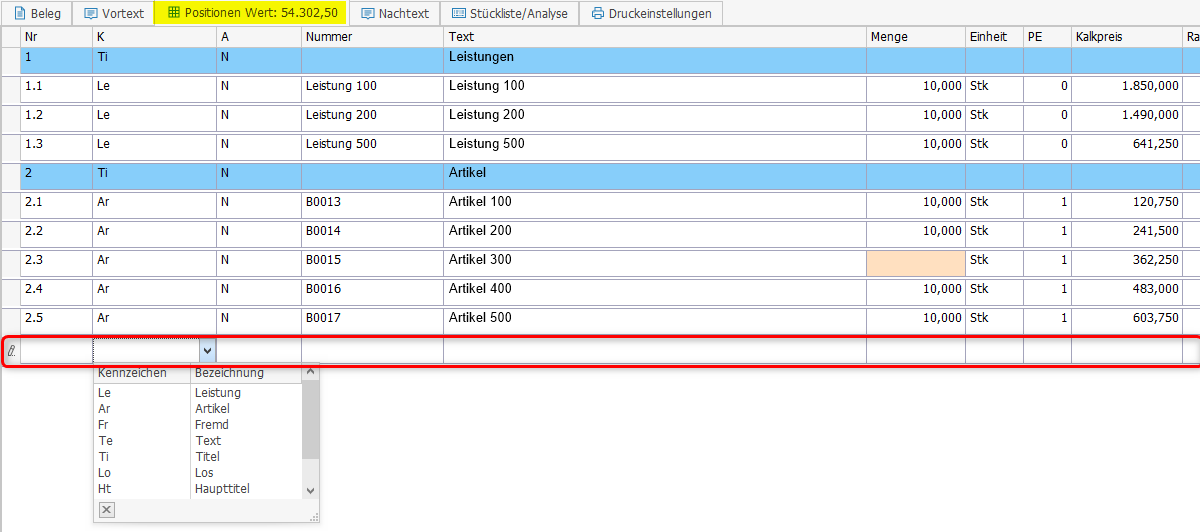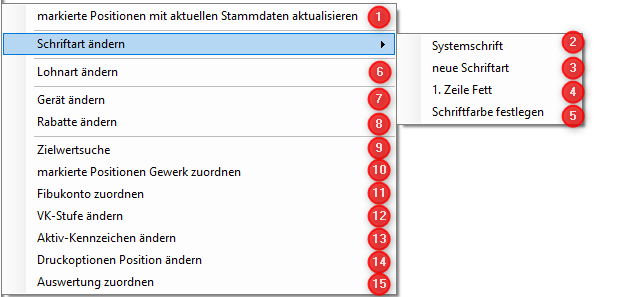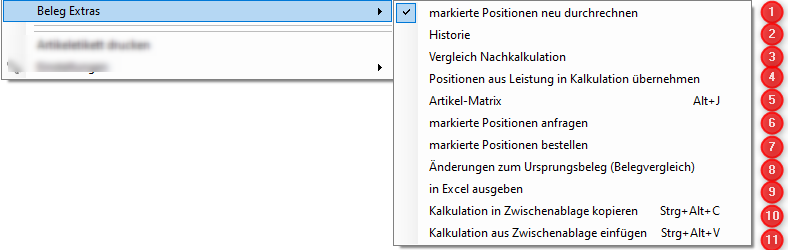Register „Positionen“
In den Positionen tragen Sie alle Elemente für Ihre Kalkulation ein. Das können Artikel und Leistungen sowie Texte und Hierarchie Elemente (Titel, Los usw) sein.
Die Spalten der Positionsliste
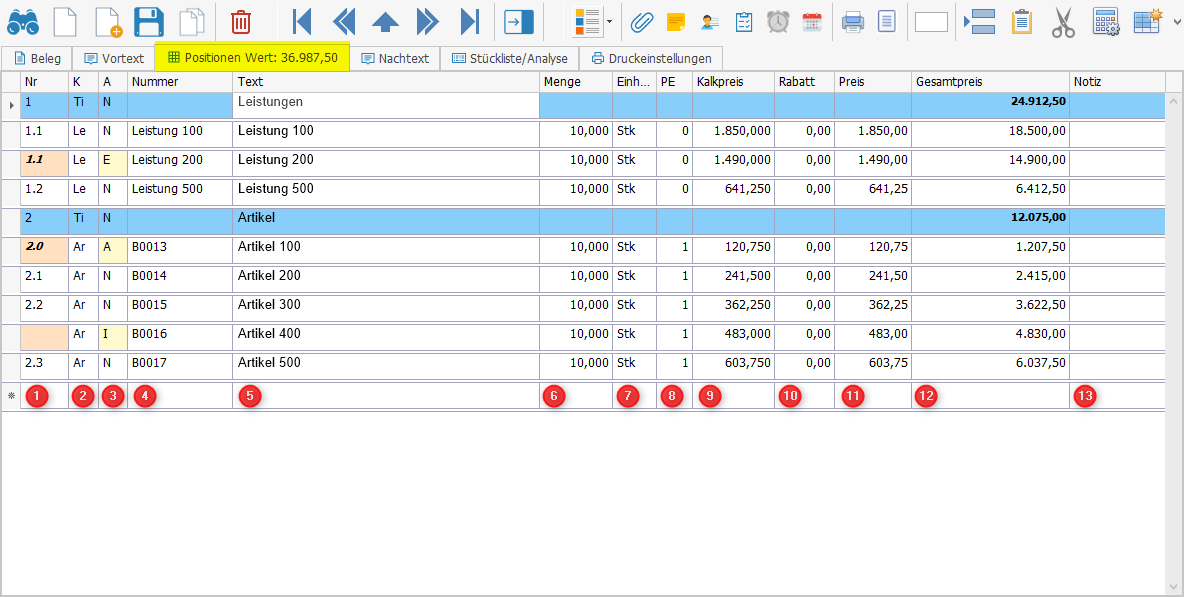
|
1 – Nr. – Positionsnummer
Nummer der eingefügten Position. In der Standardvariante wird die Nummer automatisch vergeben. Bei der Verwendung von Hierarchie Elementen z.B. Titeln. wird die Positionsnummer automatisch Strukturiert. 1.1 , 1.2 usw. Wenn die Option „freie Positionierung“ aktiv ist, wird keine Positionsnummer vergeben.
2 – K – Kennzeichen
Das Kennzeichen gibt die Positionseigenschachten an. z.B. Artikel, Leistung oder Titel.
Einige Kennzeichen werden in der Liste farblich hervorgehoben.
3 – A – Aktiv Merkmal
Das Aktiv Merkmal gibt an, wie die Position in der Kalkulation verwendet wird. Das Merkmal N steht für Normal und bezieht die Position in die Berechnung mit ein. Hingehen stehen A oder E für Alternative und Eventual Positionen die angezeigt werden, deren Werte aber nicht in die Berechnung einfließen.
4 – Nummer – Artikel-/ Leistungsnummer
Stammt eine Position aus dem Artikel- oder Leistungsstamm, wird die entsprechende Nummer aus dem Stammverzeichnis angezeigt.
5 – Text – Artikel- /Leistungstext
Textfeld für Artikel (AR), Leistungen (LE), Titel (TI) sowie für Textpositionen (TE).
Stammt eine Position aus dem Artikel- oder Leistungsstamm, wird der entsprechende Text aus dem Stammverzeichnis angezeigt. Der Text kann jederzeit individuell angepasst werden.
Mit einem Doppelklick öffnen Sie die RTF-Eingabe. In der RTF Eingabe haben Sie erweiterte Möglichkeiten zur Formatierung des Textes
6 – Menge
Angabe der Positions Menge. Positionen ohne Menge werden farblich hervorgehoben.
Die Menge kann auch als Aufmaß (einfaches oder erweitertes Aufmaß) eingeben werden. Eine Menge mit Aufmaß wird in der Spalte Fettgedruck hervorgehoben.
|
7 – Einheit
Einheit der Position. Die Einheiten können in den Stammdaten > Einheiten bearbeitet werden. In den Stammdaten kann die Reihenfolge sowie Tastaturabkürzungen eingestellt werden.
8 – PE – Preiseinheit
Preiseinheit der Position. Stammt eine Position aus dem Artikel- oder Leistungsstamm, wird die entsprechende Preiseinheit aus dem Stammverzeichnis angezeigt.
9 – Kalkpreis
Wenn für die Position eine Kalkulation erstellt wurde, wird der berechnete Kalkpreis pro Einheit angezeigt. Bei Positionen ohne Kalkulation ist der Kalkpreis = 0.
10 – Rabatt (Zuschlag)
In der Spalte kann pro Position eine Rabatt oder ein Zuschlag in Prozent angeben werden.
Beispiel: 10 % = Rabatt, -10% = Zuschlag
In den Druckeinstellungen können Sie wählen, ob die Positionsrabatte ausgegeben werden sollen.
Zuschläge werden nicht im Beleg ausgegeben.
11 – Preis
Anzeige Verkaufspreis pro Einheit. Stammt eine Position aus dem Artikel- oder Leistungsstamm, wird die entsprechende Preise aus dem Stammverzeichnis angezeigt.
Der Preis kann manuell geändert werden. Eine Differenz zu einem vorhandenem Kalkpreis wird in diesem Fall als Rabatt/Zuschlag berechnet.
12 – Gesamtpreis
Summe aus Menge * Preis
13 – Notiz
Platz für Notizen zu den Positionen
|
Kennzeichen
Folgende Kennzeichen stehen zur Auswahl zur Verfügung:
| LE * |
Leistung – Suche im Leistungsstamm |
| AR * |
Artikel – Suche im Artikelstamm |
| FR * |
Fremdleistung – Verhält sich wie ein Artikel oder Leistung |
| TE |
Textposition – Mit Hilfe der Systemeinstellungen BIZS > Einstellungen > Optionen > HW > „Breite für Te im HW-Beleg“ kann die Textausgabe auch über die gesamte Belegbreite erweitert werden. |
| TI |
Titel – Hierarchie Ebene (Los – Haupttitel Titel) |
| LO |
Los – Hierarchie Ebene (Los – Haupttitel Titel) |
| Ht |
Haupttitel – Hierarchie Ebene (Los – Haupttitel Titel) |
| Rp |
Rapport – Dieses Merkmal wird automatisch verwendet beim Einfügen von HW-Rapporten zur Berechnung. |
| TeV |
Textposition für Belegtyp Angebots-Variante |
* Die Kennzeichen LE. AR, FR können in der Beleg Kalkulation und Projekt Nachkalkulation getrennt ausgewertet werden
Aktiv Merkmale
Folgende Aktiv Merkmale stehen zur Auswahl zur Verfügung:
| N |
Normal |
Die Position wird ausgegeben und in der Berechnung berücksichtigt |
| A |
Alternativ |
Die Position wird als ** Alternativ ** ausgegeben und nicht in der Berechnung berücksichtigt |
| E |
Eventual |
Die Position wird als ** Eventual ** ausgegeben und nicht in der Berechnung berücksichtigt |
| PA |
Pauschal |
Die Position wird als „Pauschal“ ohne Menge und Einzelpreis ausgegeben und in der Berechnung berücksichtigt |
| I |
Inaktiv |
Die Position wird nicht ausgegeben und nicht in der Berechnung berücksichtigt |
| BL |
Blind |
Die Position nicht wird ausgegeben aber in der Berechnung berücksichtigt
(nur Sinnvoll bei Titeln ohne Einzelpreise anwendbar zb Provision oder versteckte Zuschläge) |
| EL |
Eigenleistung |
Die Position wird als ** Eigenleistung ** ausgegeben und nicht in der Berechnung berücksichtigt |
| SE |
Sonderausstattung Eventual |
Siehe Merkmal Sonderausstattung |
| SN |
Sonderausstattung |
Siehe Merkmal Sonderausstattung |
| BD |
Bedarf |
Die Position wird als ** Bedarf ** ausgegeben und nicht in der Berechnung berücksichtigt |
| X |
Nachtragsposition |
Die Position wird ausgegeben und in der Berechnung berücksichtigt. X Positionen sind nur intern erkennbar als Nachtragsposition. Für den Anwender wird die Position als Normale Position ausgegeben. Ggfls. ist es sinnvoll den Hinweis das es sich um eine Nachtragsposition handelt in den Text aufzunehmen oder in einem separaten Titel zu speichern. |
| Y * |
Nachtragsposition Angebot |
Die Position wird ausgegeben aber nicht in der Berechnung berücksichtigt |
| YA * |
Nachtragsposition Alternativ |
Die Position wird als „*Alternativ*“ ausgegeben und nicht in der Berechnung berücksichtigt |
| YE * |
Nachtragsposition Eventual |
Die Position wird als „*Eventual*“ ausgegeben und nicht in der Berechnung berücksichtigt |
* Die Merkmale Y, YA und YE können als Nachtragspositionen mit der Funktion „Druck Nachtrag“ auf dem Register „Stückliste / Analyse“ als Nachtragsangebot ausgegeben werden.
Zeilen bearbeiten und hinzufügen
Am Ende der Liste finden Sie immer die nächste freie Arbeitszeile. Beginnen Sie damit die Kennzeichen, Merkmale und Werte der neuen Position auszuwählen und einzutragen
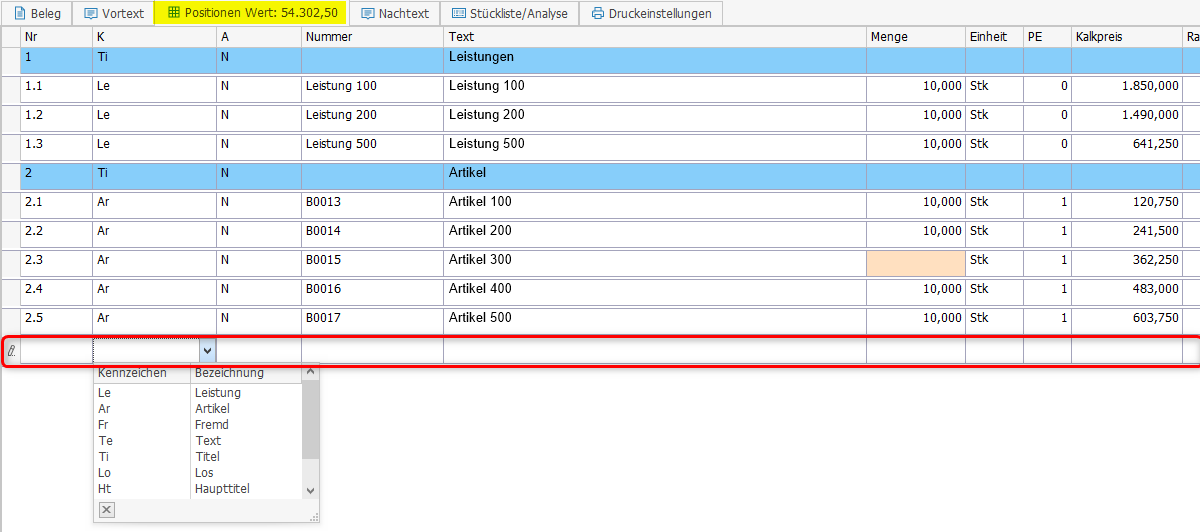
Sie können auch Neue Zeilen innerhalb der Liste einfügen. Markieren Sie eine Zeile und rufen das Menü mit der rechten Maustaste auch (Alternativ ALT + I).
Überhalb der Markierung wird eine neue Arbeitszeile eingefügt.

Aktionsmenü – Positionen

|
1 – Kopieren / Ausschneiden / Einfügen
(kopierte Position(en) in Zwischenablage)
Sie können einzelne oder mehrere markierte Positionen kopieren oder verschieben (Ausschneiden und einfügen) und kopierte Positionen in dem selben oder einem beliebigen anderen Verkaufsbeleg in die Positionen einfügen
2 – Zeile einfügen (ALT + I)
Siehe oben „Zeilen bearbeiten und hinzufügen“
3 – Zeile löschen (ENTF)
Löschte eine einzelne oder alle markierten Positionen aus der Liste
Gelöschte Positionen können nicht wieder rückgängig gemacht werden.
4 – Leistung oder Artikel aus Stammdaten aufrufen
Wenn die markierte Position ein Artikel oder Leistung aus den Stammdaten ist:
Können Sie die Stammdaten für den Eintrag öffnen. Es öffnet sich entsprechend die Artikel- oder die Leistungsmaske.
5 – Leistung oder Artikel in Stammdaten speichern
Wenn die markierte Position ein Artikel oder Leistung aus den Stammdaten ist:
Können Sie die Änderungen an der aktuellen Position im Beleg und in der Kalkulation in die Stammdaten zurück speichern. (Diese Funktion kann über die Anwenderberechtigungen eingeschränkt werden)
6 – Artikeltext suchen
Sie können innerhalb der Artikeltexte nach einen Suchbegriff suchen. BIZS zeigt Ihnen anschließend an, in welchen Positionen der gesuchte Text enthalten ist.
7 – gehe zu
Springen Sie zu der angegeben Positionsnummer in der Positionsliste.
|
8 – Alles markieren (STRG + A)
Markiert alle Positionen in der Positionsliste.
9 – Titel markieren
Markiert alle Positionen des aktuellen Titels.
10 – manuelle Zeilenhöhe einschalten / ausschalten (ALT + H)
Die manuelle Zeilenhöhe zeigt immer nur die Erste Zeile des Artikeltextes an. Wenn die Positionsliste viele Einträge mit langen Artikeltexten enthält, können Sie Hilfe der manuellen Zeilenhöhe einen besseren Überblick über die Positionen bekommen.
Wenn Sie die Funktion erneut aufrufen, wird wieder der vollständige Artikeltext angezeigt.
11 – neu nummerieren
Wenn die freie Positionierung nicht aktiv ist (Standard), werden alle Positionen in der Liste neu nummeriert.
Wenn die freie Positionierung aktiv ist, können Sie Titelweise die Nummerierung durchführen.
12 – Kalkulation (STRG + K)
Öffnet oder schließt die Kalkulationsansicht. Alternativ können Sie die Funktion auch mit einem Doppelklick in das Feld Menge aufrufen
13 – Holzliste
Erstellen oder bearbeiten Sie die Holzliste für diesen Beleg. In der Holzliste haben Sie die Möglichkeit manuelle Einträge hinzuzufügen oder Inhalte aus einer externen Anwendung zu importieren (CSV, Excel). Inhalte der Holzliste können z.B. in ein Aufmass (einfach oder erweitert) als Menge eingefügt werden.
14 – zeige Dimension
ohne
15 – Artikeletikett drucken
Druckt das Artikeletikett. Das Etikette muss dafür vorab in BIZS > Stammdaten > Ausdrucke BIZS angelegt werden.
|
Menü Markierte Positionen ändern
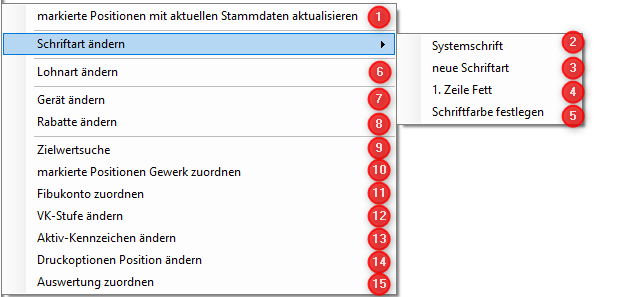
|
1 – markierte Positionen mit aktuellen Stammdaten aktualisieren
Wenn die Werte der Belegpositionen nicht mehr mit den Werten aus den Stammdaten übereinstimmen, können diese nachträglich mit den Werten aus dem Artikel- oder Leistungsstamm abgeglichen werden. Sie können zwischen verschieden Aktualisierungsoptionen wählen.
2 – Schriftart ändern – Systemschrift
Die Formatierung der Artikeltexte wird auf die Systemeinstellungen zurückgesetzt.
Sie können wählen ob die Vor- und Nachtexte dabei auch berücksichtig werden sollen.
3 – Schriftart ändern – neue Schriftart
Wählen Sie eine neue Schriftart für die Ausgabe der Artikeltexte aus.
4 – Schriftart ändern – 1. Zeile Fett
Mit dieser Funktion werden die Artikeltexte so formatiert, das jeweils die 1 Zeile des Texte Fett gedruckt wird und der restliche Text in der Normalschreibweise ausgegeben wird.
5 – Schriftart ändern – Schriftfarbe festlegen
Wählen Sie eine neue Schriftarbe für die Ausgabe der Artikeltexte aus.
6 – Lohnart ändern
Sie können verwendete Lohnarten durch andere Lohnarten ersetzen.
Lohnarten werden In Stammdaten > Lohnart eingerichtet.
7 – Gerät ändern
Sie können verwendete Geräte durch andere Geräte ersetzen.
Geräte werden In Stammdaten > HW-Gerät eingerichtet.
8 – Rabatte ändern
Ändern Sie Sie den Rabatt oder Zuschlag in Prozent für die Positionen.
Beispiel: 10 % = Rabatt, -10% = Zuschlag
9 – Zielwertsuche
Geben Sie den Zielwert der Positionen an. BIZS berechnet die Werte und gibt die Differenz in der Spalte Rabatt aus.
|
10 – markierte Positionen Gewerk zuordnen
Weisen Sie den Positionen ein Gewerk aus der Gewerkeliste zu. Gewerke können Sie in der Auswertung und Nachkalkulation anwenden.
Gewerke können Sie in den Stammdaten > Gewerke anlegen
11- Fibukonto zuordnen
Weisen Sie den Positionen eine Fibukonto zu.
Fibukonten können Sie in Stammdaten > Fibukonto angelegen
12 -VK-Stufe ändern
BIZS unterstützt den Einsatz von Preislisten (VK1 bis VK6). Die Standardpreisliste ist zunächst immer VK1. In der Adresse kann eine abweichende Verkaufsstufe für die Belegerstellung hinterlegt werden. Im Beleg kann auf dem Register unter Preisherkunft die Verkaufsstufe eingestellt werden
Diese Funktion setzt die ausgewählte Verkaufsstufe für die markierten Positionen fest.
Für den Überblick der verschiedenen Verkaufsstufen können Sie sich in der Positionsliste zusätzlich die Spalte „Preisherkunft“ einblenden.
Verkaufsstufen werden in BIZS > Einstellungen > Optionen > ERP > Verkaufsstufen angelegt.
13 – Aktiv-Kennzeichen ändern
Ändern Sie das Aktiv Kennzeichen für die Positionen.
14 – Druckoptionen Position ändern
In der Kalkulationsansicht auf dem Register Details können für einzelne Positionen Druckmerkmale festgelegt werden.
Mit dieser Funktion können Sie die Merkmale für die markierten Positionen entfernen
– Seitenwechsel nach Position
– Menge nicht drucken
– Preis nicht drucken
– Gesamtpreis nicht drucken
15 – Auswertung zuordnen
|
Menü Filter

|
1 – nach aktuellem Titel filtern
Die Funktion zeigt nur den aktuellen Titel und die Positionen an alle weiteren Titel werden inkl. Positionen ausgeblendet. Am unteren Rand der Positionsliste wird Ihnen der aktive Filter angezeigt.
2 – Filter aufheben
Ein eingestellter Filter wird wieder aufgehoben.
|
3 – Gliederung
Die Gliederungsansicht zeigt Ihnen die Hierarchien des Beleges an.
Sie können direkt zu einer Position im Beleg springen oder nach einer Hierarchieebene filtern.
In diesem Fall werden alle nicht dazugehörigen Hierarchien ausgeblendet.
|
Menü Übernehmen

|
1 – von Musterkalkulationen
Übernehmen Sie Inhalte aus gespeicherten Musterkalkulationen. Sie können aus vorhandenen Musterkalkulationen wählen sowie entscheiden ob der gesamte Inhalt oder nur markierte Positionen in den aktuellen Beleg übernommen werden sollen.
Musterkalkulationen sind eine Extra Belegart in BIZS die Sie bei der Belegerstellung wählen können. Sie können auch einen bestehenden Beleg über die Weiterverarbeitung zu einer Musterkalkulation verarbeiten.
2 – Rapporte aus HW-Tageszettel
Erfasste Arbeitszeiten können mit dem Merkmal Rapport gekennzeichnet werden.
Sie können Projekt Arbeitszeiten mit Rapport Merkmal in den Beleg zur Abrechnung einfügen.
Voraussetzung ist das der Beleg bereits mit einem Projekt verknüpft ist. Weitere Informationen dazu finden Sie im Leitfaden Zeitwirtschaft.
|
3 – Rapporte aus HW-Rapporte
Rapporte werden als separate Vorgänge erfasst. In Rapporten können Sie Material, Arbeitszeiten und Geräte erfassen.
Sie können Rapporte in den Beleg zur Abrechnung einfügen. Wir empfehlen die bei der Erstellung von Rapporten die zu einem späteren Zeitpunkt abgerechnet werden sollen, die Verwendung von Projekten. Bei der Übernahme der Rapportinhalte können zwischen der Variante Tagesweise oder Gruppiert (Zusammenfassen von gleichen Positionen) wählen. Die Inhalte der Rapportpositionen wird Ihnen in der Kalkulationsansicht im Detail angezeigt.
4 – Lieferscheine
Übernehmen Sie Inhalte aus vorhandenen Lieferscheinen zur weiteren Verarbeitung.
5 – von Beleg
Übernehmen Sie Inhalte aus vorhandenen Belegen zur weiteren Verarbeitung.
Beispielsweise Nachtragsaufträge. Wir empfehlen für den Beleg die Verwendung eines Projektes, damit die relevanten Belege direkt angezeigt und vorgeschlagen werden können.
|
Menü Aufmaß

BIZS unterscheidet zwischen dem einfachen Aufmaß und dem erweiterten Aufmaß.
- einfaches Aufmaß = Die Aufmaß Berechnung wird im Feld einfaches Aufmaß (Ansicht Kalkulation Register „einfaches Aufmass“) oder in der Spalte Aufmaßformel in der Positionsliste eingetragen.
- erweitertes Aufmaß = Die Aufmaß Berechnung wir pro Position in einer Aufmaßliste (erweitertes Aufmaß) eingetragen. Voraussetzung ist die aktive Option erweitertes Aufmaß
|
1 – erweitertes Aufmaß
Zeigt die Liste für das erweiterte Aufmaß an. Die Funktion ist nur aktiv, wenn die Option für „erweitertes Aufmaß“ aktiv ist (Register Beleg). Alternativ wird die Liste auch angezeigt, bei einem Doppelklick in die Spalte Menge.
2 – Positionen ohne Aufmaß -> Menge auf 0 setzen
Das erweiterte Aufmaß kann für verschiedene Verwendungsarten genutzt werden. I.d.R. wird das erweiterte Aufmaß für die Abrechnung mit Zuwachs angewendet. In diesem Fall würde man aus einem Vorbeleg (z.B. Auftrag) eine Abschlagsrechnung ZW generieren. In dieser AZ ZW kann nun mit Hilfe des erweiterten Aufmaß der genaue Verbrauch pro Position erfasst werden. Dafür können die aus dem Auftrag übernommenen Mengenwerte vorab auf 0 zurückgesetzt werden. Wählen Sie ob dies für die aktuelle Markierung oder den gesamten Beleg durchgeführt werden soll.
|
3 – Positionen ohne Aufmaß löschen
Im Bearbeitungsverlauf können Sie nicht benötige Positionen die z.B. nicht zur Anwendung gekommen sind aus dem Beleg entfernen. Wählen Sie ob dies für die aktuelle Markierung oder den gesamten Beleg durchgeführt werden soll.
|
Beleg Extras
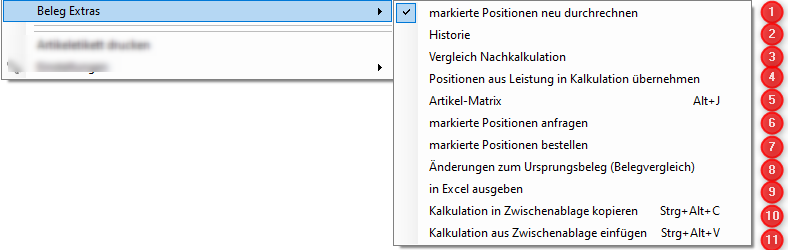
|
1 – markierte Positionen neu durchrechnen
offen
2 – Historie
Positionsauswertung nach Adresse, Belegart und Datum. Anzeige aller Artikel des gewählten Zeitraums und Suchkriterien. Filterung nach verschiedenen Merkmalen möglich.
3 – Vergleich Nachkalkulation
offen
4 – Positionen aus Leistung in Kalkulation übernehmen
offen
5 – Artikel-Matrix
offen
6 – markierte Positionen anfragen
Erstellt eine Anfrage (Einkauf) und fügt die markierten Positionen in den Einkaufsbeleg ein.
|
8 – Änderungen zum Ursprungsbeleg (Belegvergleich)
Öffnet den Belegvergleich, Wählen Sie den Beleg aus, der im Belegvergleich angewendet werden soll.. Ein vorhandener Vorbeleg ist bereits voreingestellt.
9 – in Excel ausgeben
Exportiert die Belegpositionen in das Excel Format für eine weitere Bearbeitung in Excel.
10 – Kalkulation in Zwischenablage kopieren
Sie können die Kalkulation einer Position kopieren und siehe Punkt 11 in die Kalkulation einer anderen Position hinzufügen
11 – Kalkulation aus Zwischenablage einfügen
Fügt eine kopierte Kalkulation in die Kalkulation der aktuell markierten Position ein (hinzufügen).
|
Menü Einstellungen

|
1 – Maskeneinstellungen speichern
Speichert die vorgenommenen Änderungen an der Positionsliste (Spaltenbreite oder hinzugefügte Spalten) ab. Wenn die Maskeneinstellungen nicht gespeichert werden, zeigt BIZS beim erneuten aufrufen des Vorganges wieder den Ursprünglichen Zustand an.
2 – Maskeneinstellungen zurücksetzen
Gespeicherte Änderungen an den Maskeneinstellungen der Positionsliste werden zurückgesetzt und der Auslieferungszustand wird wiederhergestellt.
|
3 – automatische Spaltenbreite Ein/Ausschalten
Schalten in der Positionsliste die automatische Spaltenbreie Ein bzw. Aus.
Wenn die automatische Spaltenbreite aktiv ist, werden Spalten automatisch an die Bildschirmbreite angepasst.
4 – markierte Positionen in Stammdaten zurückspeichern (nur vorhandene Ar, Fr,Le)
ohne
|