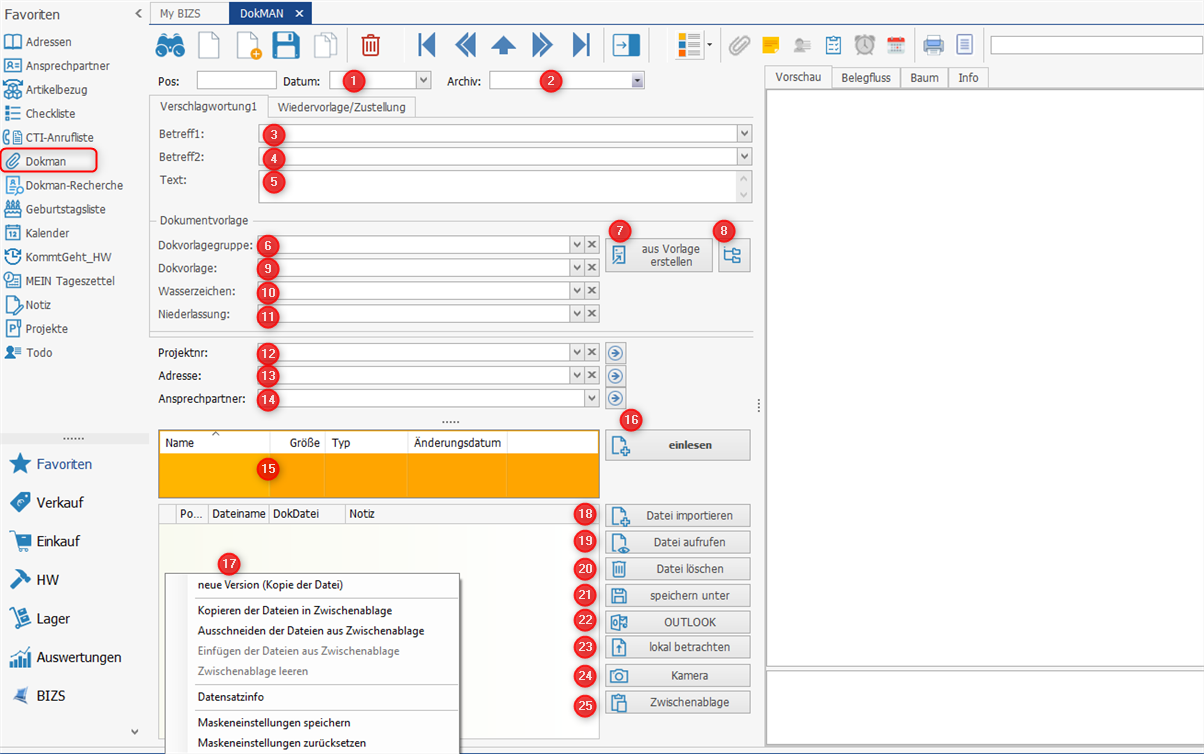Ablage Dokman – Vorgangsbezogen
Die Bezeichnung Dokman ist die Abkürzung für „Dokumentenmanagement“
Sie können den Vorgang Dokman direkt über die Funktionsauswahl in den Favoriten aufrufen oder innerhalb eines Vorgangs (Adresse, ToDo, Beleg, usw.) über das Aktionsmenü bzw. über die Büroklammer in der Toolbar
| 1 | Erstelldatum des Dokman |
| 2 | Wählen Sie aus, in welchem Archiv die Daten gespeichert werden sollen. BIZS erstellt automatisch ein Standard Archiv ohne Zugriffsbeschränkungen. Sie können weitere Archive in den Stammdaten erstellen und ggfls. mit individuellen Zugriffsrechten (Anwendergruppe) versehen. Archive werden auch für die revisionssichere Archivierung verwendet. |
| 3 | Beschreibung (Inhalt) des Dokman. Mit dieser Beschreibung wird der Dokman im Infobaum angezeigt. |
| 4 | Zusätzliche Beschreibung |
| 5 | Text und Notizen für diesen Dokman |
| 6 | (Optional) Wenn Sie eine Dokvorlage anwenden möchten, können Sie anhand einer Dokvorlagengruppe (Stammdaten) eine Auswahl treffen. |
| 7 | Wenn Sie eine Dokvorlage ausgewählt haben, können Sie das Dokument mit dieser Funktion erzeugen und in diesem Dokman speichern. |
| 8 | (Optional) Auswahl Dokvorlagenbaum. |
| 9 | Auswahl einer vorhandenen Dokvorlage (Stammdaten). |
| 10 | Bei der Erstellung eines Word Dokumentes mit Hilfe einer Dokvorlage, können Sie ein Wasserzeichen (Stammdaten) auswählen, das zusammen mit dem Dokument gespeichert werden soll. |
| 11 | Auswahl einer Niederlassung (Stammdaten) für diesen Dokman. |
| 12 | Verweis zu dem Vorgang Projekt. Wenn ein Verweis vorhanden ist, wird der Dokman im Infobaum des Projektes dargestellt. |
| 13 | Verweis zu dem Vorgang Adresse. Wenn ein Verweis vorhanden ist, wird der Dokman im Infobaum der Adresse dargestellt. |
| 14 | Auswahl eines Ansprechpartners der ausgewählten Adresse. |
| 15 | Zielfenster für den Datenimport mit Hilfe der Drag & Drop Funktion. |
| 16 | Per Drag & Drop hinzugefügte Daten werden dauerhaft in den Dokman übernommen. |
| 17 | Liste der gespeicherten Daten in diesem Dokman. |
| 18 | Importfunktion mit Hilfe des Windows Dialoges. Wählen Sie den Pfad und die Daten, die Sie hinzufügen möchten. |
| 19 | Öffnet einen markierten Eintrag in der Liste der gespeicherten Daten (wie Doppelklick). |
| 20 | Löscht einen markierten Eintrag in der Liste der gespeicherten Daten. |
| 21 | Speichert einen markierten Eintrag in der Liste an dem angegeben Pfad. |
| 22 | Übergibt die markierten Einträge an Outlook für den E-Mailversand. |
| 23 | Zeigt die markierten Einträge im lokalen Dokman Verzeichnis an. |
| 24 | Importiert ein Foto mit Hilfe einer Kamera. |
| 25 | Importiert einen Eintrag aus der Zwischenablage, z. B. ein Bildschirmausschnitt. |
Popupmenü rechte Maustaste
| Neue Version (Kopie der Datei) | Dupliziert die markierte Datei mit der Notiz „Version 1“. |
| Kopieren der Dateien in Zwischenablage | Die markierten Einträge werden in die Zwischenablage kopiert und können in einen Dokman eingefügt werden. |
| Ausschneiden der Dateien in Zwischenablage | Die markierten Einträge werden in die Zwischenablage ausgeschnitten und können in einen anderen Dokman verschoben werden. |
| Einfügen der Dateien aus Zwischenablage | Einträge in der Zwischenablage aus einem Dokman werden in diesen Dokman eingefügt. |
| Zwischenablage leeren | Die Zwischenablage wird geleert. |
| Datensatzinfo | Zeigt die Datensatzinfo an. |
| Maskeneinstellungen speichern | Änderungen an den Maskeneinstellungen werden gespeichert. |
| Maskeneinstellungen zurücksetzen | Die Maskeneinstellungen werden auf den Auslieferungsstand zurückgesetzt. |