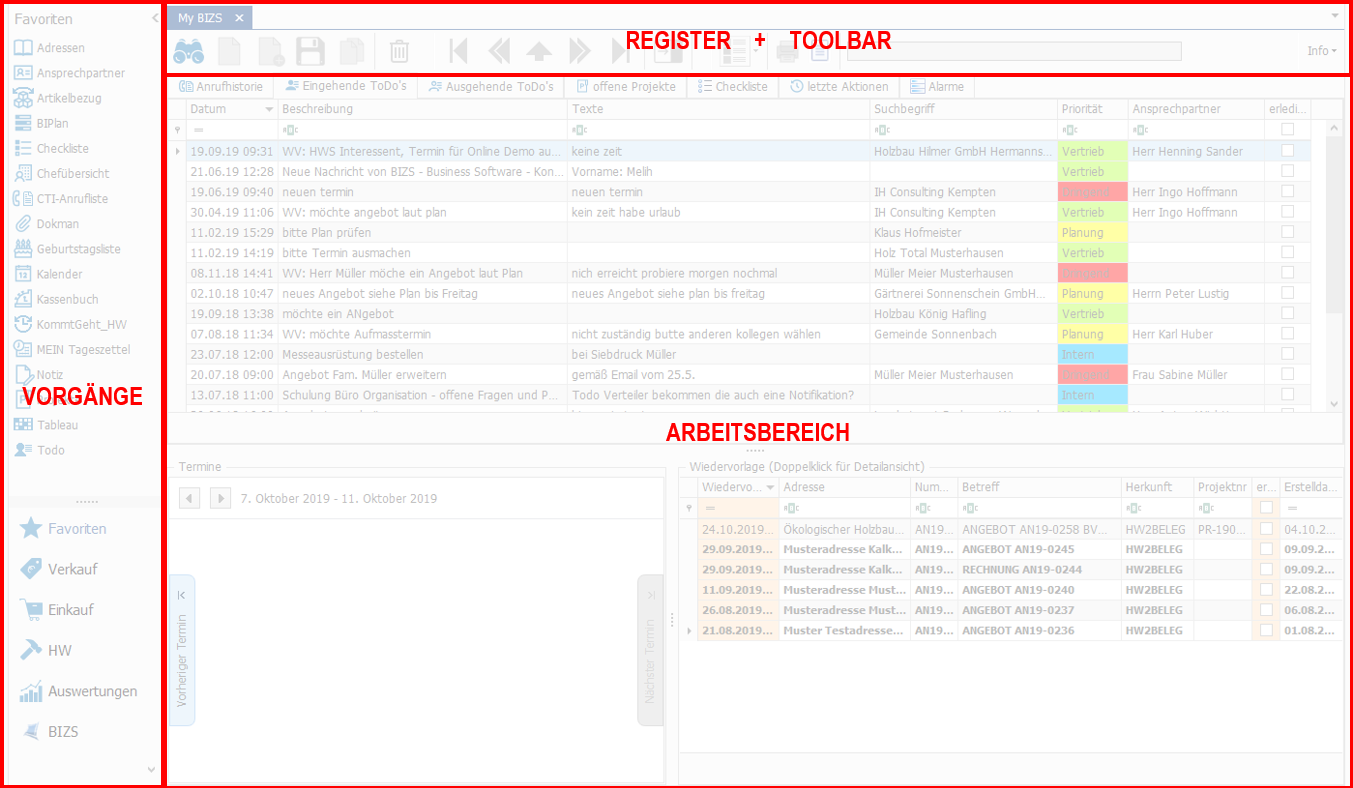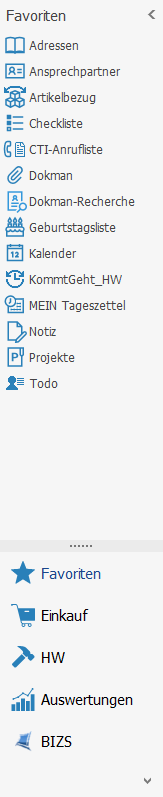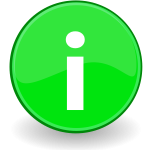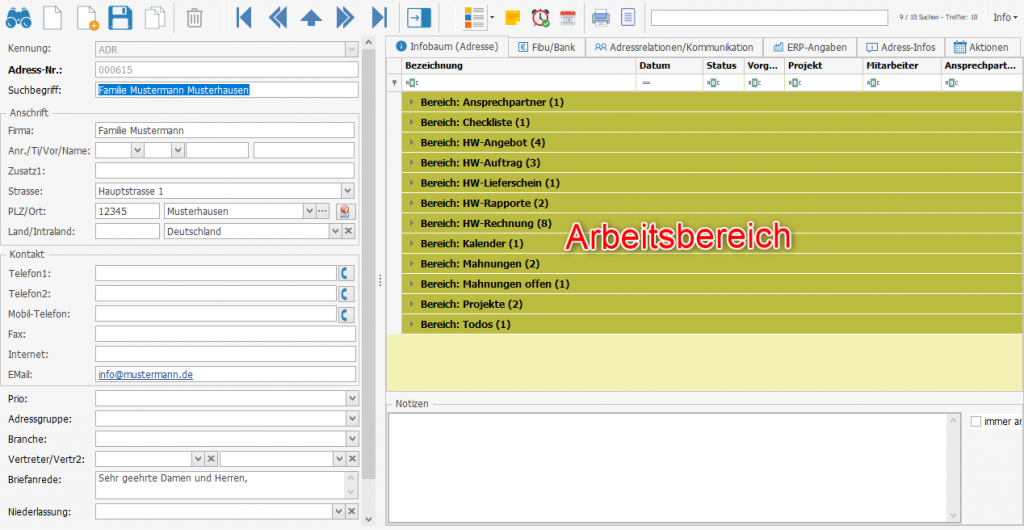Hauptfenster Bereiche
Das BIZS Hauptfenster besteht aus 3 Elementen:
- Einen Funktionsbereich zum Aufrufen der freigegebenen Vorgänge
- Register für die Anzeige der aufgerufenen Vorgänge
- Eine Toolbar für die Bedienung der Vorgänge
- Im Arbeitsbereich wird der aktuell gewählte Vorgang angezeigt
Vorgänge
Über die Leiste auf der linken Seite rufen Sie alle verfügbaren BIZS Vorgänge auf.
Register
In diesem Beispiel wurden die Funktionsmasken für Adresse, Ansprechpartner und Kalender aufgerufen.
Es ist möglich eine Funktion mehrfach aufzurufen, d.h., Sie können zwei Adressen oder Belege usw. gleichzeitig aufrufen.

Standardmäßig zeigt Ihnen BIZS immer die Funktion MyBIZS auf einem eigenen Register an. MyBIZS ist Ihre persönliche Infozentrale für Aufgaben, Termine und weitere Funktionen.
Wählen Sie das jeweilige Register an, um die gewünschte Funktion zu bearbeiten.
Toolbar
Die BIZS Toolbar bietet Ihnen die Bearbeitung der ausgewählten Funktion an.![]()
 Die Anzeige kann sich je nach gewählter Funktion verändern
Die Anzeige kann sich je nach gewählter Funktion verändern
Zum Beispiel wird die Toolbar erweitert, wenn Sie sich in der Belegverarbeitung befinden
Beschreibung der wichtigsten Elemente:
Arbeitsbereich
Im Arbeitsbereich werden Ihnen die jeweiligen BIZS Funktionen angezeigt.
Sie können weitere Funktionen aufrufen oder zwischen bereits angezeigten Funktionen wechseln, indem Sie das entsprechende Register auswählen.
Oder Sie können nicht mehr benötigte Funktionen schließen.
Register lösen und andocken
Register lassen sich auch vom Hauptfenster ablösen und zum Beispiel auf einen zweiten Monitor verschieben und anzeigen.
Dafür wählen Sie das gewünschte Register, drücken und halten Sie die linke Maustaste. Verschieben Sie mit gedrückter Maustaste das Register nach unten und lösen Sie es vom Hauptbildschirm.
Das Fenster können Sie frei positionieren.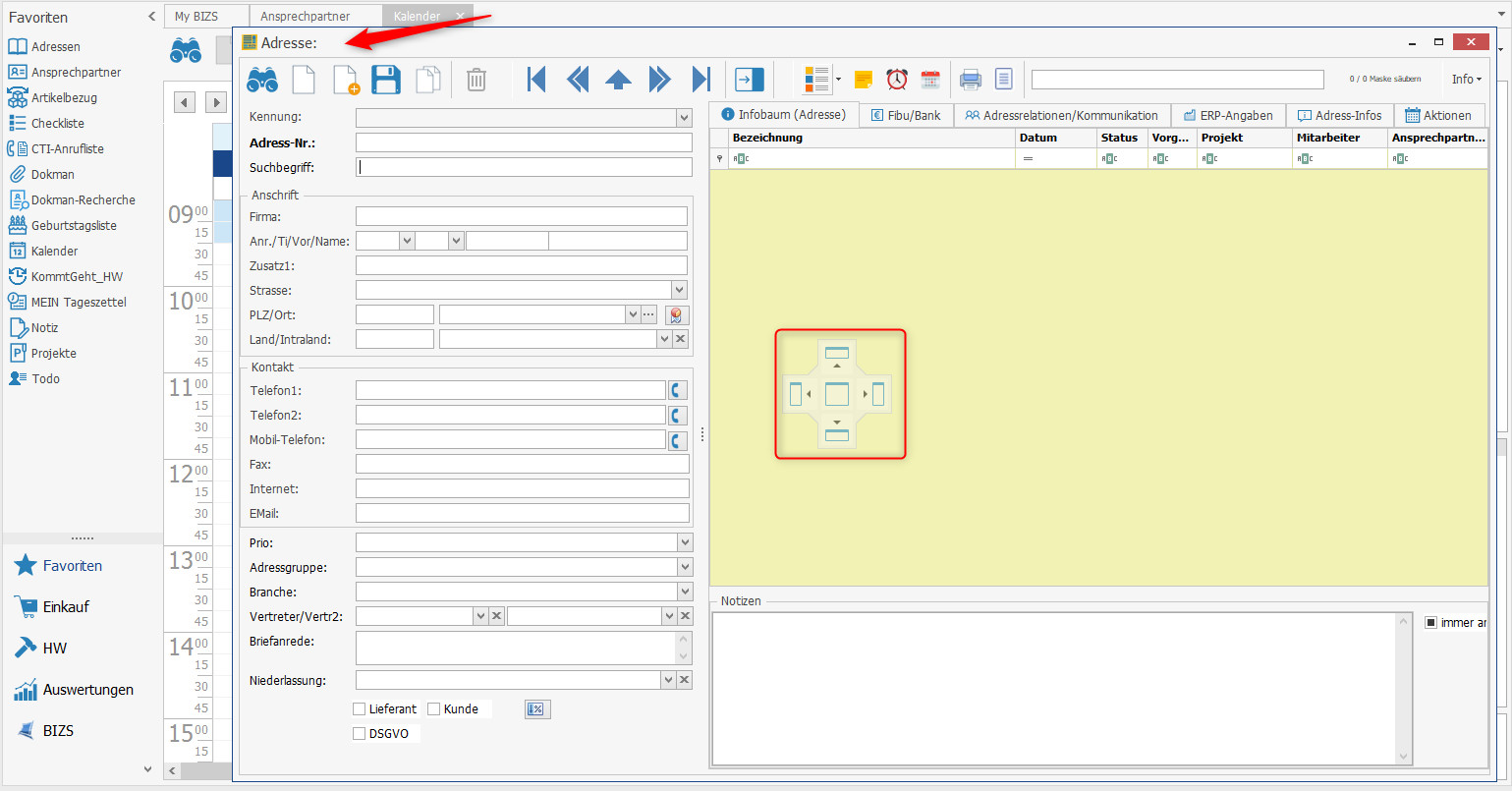
Wenn Sie das Fenster wieder an das BIZS Hauptfenster andocken möchten, markieren Sie das Register erneut mit der linken Maustaste und verschieben es an die gewünschte Registerposition im Hauptfenster. Die Markierung verändert sich entsprechend. Wenn Sie die Maustaste loslassen, wird das Fenster wieder im Hauptfenster angezeigt.
Mit Hilfe des Positionskreuzes können Sie das BIZS Fenster auch auf einem Monitor teilen. Ziehen Sie dazu das gelöste Fenster auf das Kreuz und lassen es an der gewünschten Position fallen.
Wenn Sie das abgelöste Fenster nicht mehr benötigen, können Sie es einfach über das X am oberen rechten Rand schließen.
Register schließen
Wenn Sie ein Register nicht mehr benötigen, haben Sie mehrere Möglichkeiten.
Schließen mit dem Button „Maske verlassen“

Wenn Sie alle geöffneten Register auf einmal schließen möchten, rufen Sie in BIZS rechts oben das Menü „Info“ auf und wählen die Funktion „alle Fenster schließen“.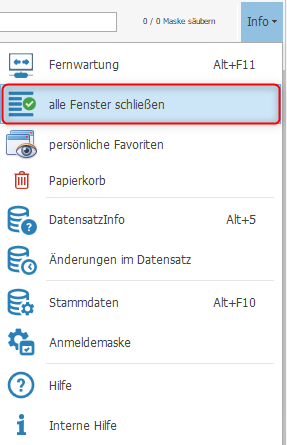
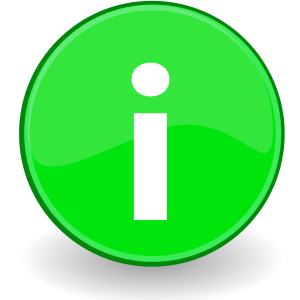 Sollten Änderungen vorhanden sein, die noch nicht gespeichert wurden,
Sollten Änderungen vorhanden sein, die noch nicht gespeichert wurden,
fragt BIZS Sie, ob Sie diese speichern oder verwerfen möchten.
Info Menü
In der oberen rechten Ecke des BIZS Anwendungsfensters finden Sie das Info Menü.